
1. Open the Word document into which you want to add dot leaders.
A leader helps draw the eye from one tab stop to the next, usually illustrating a relationship between information at the tab stops. For example, you can use leaders in a table of contents to show the page number that corresponds to a title. The default leader character is a period; however, you can specify other leader characters. Select the text if you are adding the leader to text that is already typed; otherwise position the cursor.
2. Press 'Tab' to go to the first tab stop where you want to type text, if necessary. Otherwise, begin typing at the left margin. Type your text but do not press Enter.
3. Click on the little ruler icon just above the scrollbar to display the ruler, if it is not visible.
4. Select the type of tab you want for the next tab on your line. Click the small tab icon to the left of the top ruler to cycle through the different types of tabs.
5. Click on the ruler to set the tab. For example, you can set a right-justified tab at the right edge of your document if you want to create page numbers or something similar.
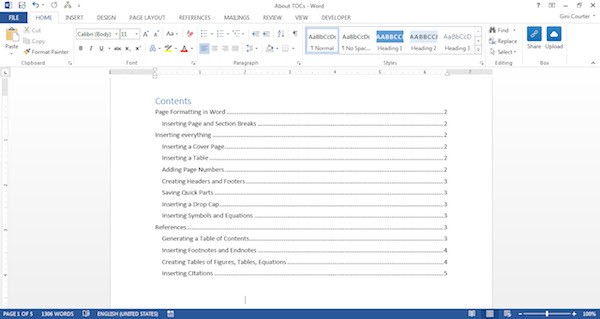 6. Click 'Page Layout' on the ribbon and click the tiny gray arrow in a box at the bottom right corner of the Paragraph group. This will bring up the Paragraph window.
6. Click 'Page Layout' on the ribbon and click the tiny gray arrow in a box at the bottom right corner of the Paragraph group. This will bring up the Paragraph window.
7. Click 'Tabs' from the bottom of the menu. You will see a list of the tab stop positions you created so far. Select the tab position you want the dot leader to lead up to from the 'Tab stop positions' list.
8. Select '2,' the dot leader style from the 'Leader' menu and click 'OK.'

9. Press 'Tab' to tab to the stop you created. You should see the dot leader appear.
How To Add Dotted Line Tab Leaders In Word
