In this article, we are going to show you how you can use MS Flow and Plumsail Forms connector inorder to add rows to an Excel Table in Office 365, though it can also be used for any Excel filestored online, for example in Dropbox or Box account, or even on your own site.
Track Formstack Form submission in an Excel (Online) spreadsheet. By Formstack Documents. Track Microsoft Forms submission in an Excel (Online) spreadsheet. Work less, do more. Connect your favorite apps to automate repetitive tasks. Explore Microsoft Power Automate. See how it works. Check out a quick video about Microsoft Power Automate. Introduction to Power Automate and Excel. Capturing Office Forms submitted form using Power Automate. Hi, i have a flow which get details from a form once its submitted and update it in excel sheet. Is there a way to get the responder name?
We will also show how to add rows to a Google Sheet. Without further ado, let’s get started!
- Use Mictosoft Power Automate to add a single row to Excel or Google Sheets from public web form submission.
- By Microsoft Power Automate Community Use UI flows to automate the repetitive task of manually copying data from a formatted Word doc to an Excel file. UI flows records the sequence of mouse and keyboard actions you usually take to copy data from Word to Excel, then later replays the recording to automatically transfer data between other files.
For both of the examples, we’ll be using a very simple contact form with just three fields - Name, Phone, and Email:
In this example, we are using OneDrive for Business as storage for our Excel file. When you createan Excel Online file in Office 365, it’s automatically stored there. We’ve created Contacts.xlsx fileand added table to it:
If you are working with a regular Excel file, you might not need to add a table, but the currentversion of Excel Online (Business) connector only supports adding rows to Tables, that’s why it’sbetter to create the Table straight away.
When you create custom Flow, follow this instruction to receive and parse data from submitted form - Creating flow.
After Parsing JSON, we need to add data to Excel. Search for Excel Online (Business) and select Add a row into a table action:
Next, we fill in all the required information about our file, the table we want to add a row to, aswell as what information we want to add - we insert data parsed from the form:
Once this is done, we can press Save Flow and test Flow submission with our Form:
And here’s the result after submission:
We are still using the same contacts form as before:
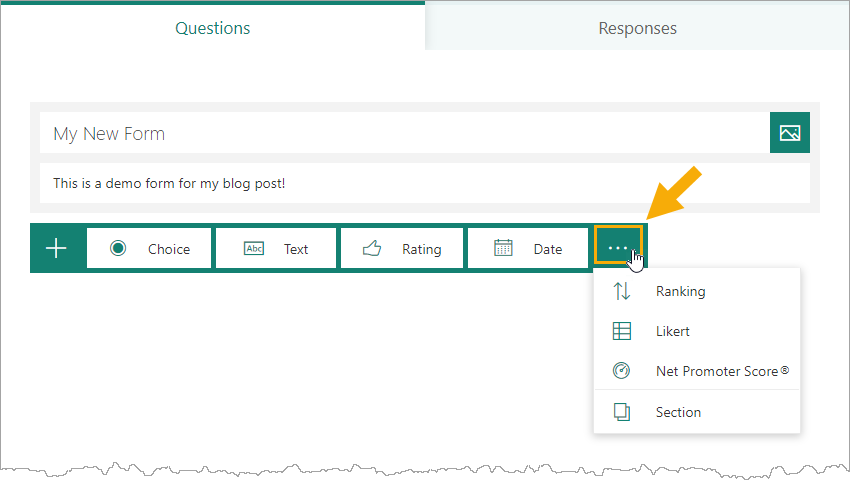
But now, we will use Google Sheet to store submitted data instead. Here I’ve created Contacts spreadsheet:

There is no need to add a table to it, but you should name columns in the first rowin order to assign values with MS Flow.
Now, you can create new custom Flow, by following this instruction - Creating flow.
After Parsing JSON, search for Google Sheets and select Insert row action:
Power Automate Tutorial Forms To Excel
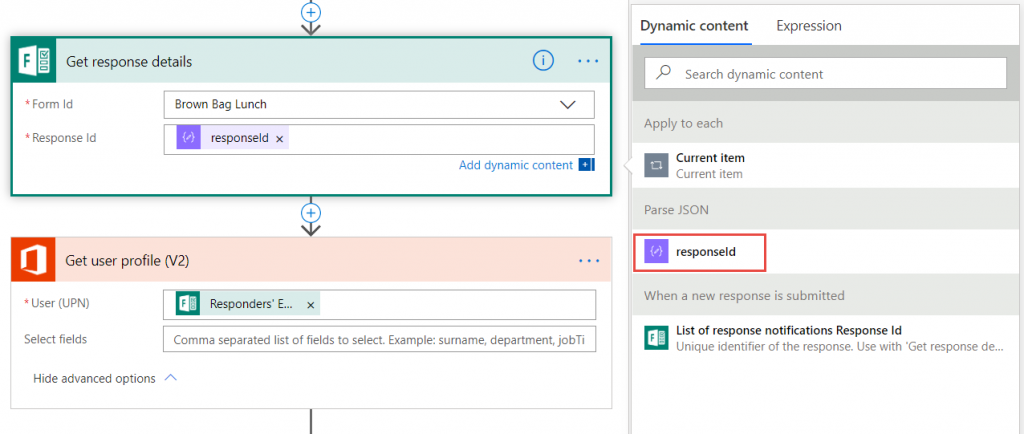
If this is your first time using this connector, you will most likely need to connect to yourGoogle Account and give MS Flow access to your files. Once this is done, fill out the required info:
After that, the Flow can be saved. To test it out, I once again fill out the form:
And we get the following result:

Power Automate Form Response To Excel
You might have also noticed an additional column generated by MS Flow called __PowerAppsId__. It can be hidden away if necessary, at the same time it allows you to access the specific row with other Google Sheets actions, such as Get row, for example:
