- Rv340 Vpn Client To Site Free
- Rv340 Vpn Client To Site Download
- Rv340 Vpn Client To Site
- Rv340 Vpn Client To Site Free
- Rv340 Vpn Client To Site Software
Objective
. SSL VPN and site-to-site VPN enable highly secure connectivity. Stateful packet inspection (SPI) firewall and hardware encryption provide strong security. This guide describes how to install your Cisco RV340 and launch the web-based Device Manager. Installing the Cisco RV340 To prevent the device from overheating or being damaged. RV345/345P Administration Guide First Published: - Last Modified: - Americas Headquarters Cisco Systems, Inc. 170 West Tasman Drive San Jose, CA. The Cisco RV340, RV345, and RV345P Dual WAN Gigabit VPN Routers connect small businesses to the Internet. And protect employees from unwanted content and malicious websites without compromising. The online experience. The routers help boost employee productivity and overall network. Performance by limiting Internet surfing to appropriate site.
A Virtual Private Network (VPN) is the connection between the local network and a remote host through the Internet. The local and the remote hosts may be a computer, or another network whose settings have been synchronized to allow them to communicate. This is true on all types of VPN. It typically allows both networks to have access to the resources on both sides of the connection. A VPN connection is commonly utilized in connecting a second office to the main office, or allowing a remote worker to connect to the computer network of the office, even if he is not physically connected to the network infrastructure. Remote workers typically connect via a VPN software client like AnyConnect, Shrew Soft, GreenBow and many others.
This article aims to show you how to configure a site-to-site VPN connection between an RV340 and an RV345 Router. It will call the primary router the local router, and the secondary router will be called the remote router. Be sure to have remote or physical access to the secondary router.
Applicable Devices
- RV340
- RV340W
- RV345
- RV345P
Software Version
- 1.0.03.15
Special Notice: Licensing Structure - Firmware versions 1.0.3.15 and later. AnyConnect will incur a charge for client licenses only.
For additional information on AnyConnect licensing on the RV340 series routers, check out the article AnyConnect Licensing for the RV340 Series Routers.
Configure a VPN Connection
Local Router
Step 1. Log in to the web-based utility of the local router and choose VPN > Site-to-Site.
Note: In this example, an RV340 is used.
Step 2. Click the plus icon.

Step 3. Ensure that the Enable check box is checked. It is checked by default.
Step 4. Enter the name of the connection in the Connection Name field.
Note: In this example, the name is TestVPN1.
Step 5. Choose the security settings of the connection from the IPSec Profile drop-down list. The options will depend on the IPSec Profiles created. For instructions on how to create an IPSec Profile, click here.
Note: In this example, CiscoTestVPN is chosen.
Step 6. Choose the interface to be used by the local router. The options are:
- WAN1 — This option will use the IP address of the Wide Area Network 1 (WAN1) interface of the local router for the VPN connection.
- WAN2 — This option will use the IP address of the WAN2 interface of the local router for the VPN connection. WAN2 is not available in single-WAN routers.
- USB1 — This option will use the IP address of the Universal Serial Bus 1 (USB1) interface of the local router for the VPN connection.
- USB2 — This option will use the IP address of the USB2 interface of the local router for the VPN connection. USB2 is not available on single-USB routers.
Note: In this example, WAN1 is chosen.
Step 7. Choose the identifier of the WAN interface of the remote router. The options are:
- Static IP — This option will let the local router use the static IP address of the remote router when establishing a VPN connection. If this option is chosen on the local router, the remote router should also be configured with the same option.
- FQDN — This option will use the Fully Qualified Domain Name (FQDN) of the remote router when establishing the VPN connection.
- Dynamic IP — This option will use the dynamic IP address of the remote router when establishing a VPN connection.
Note: Interface identifier on the remote router should be the same as the Interface identifier of the local router. In this example, Static IP is chosen.
Step 8. Enter the IP address of the WAN interface of the remote router.
Note: In this example, 124.123.122.123 is used.
Step 9. Click the radio button for the Internet Key Exchange (IKE) Authentication Method that you need. The options are:
- Preshared Key — This option means that the connection will require a password in order to complete the connection. The preshared key should be the same on both ends of the VPN connection.
- Certificate — This option means that the authentication method is using a certificate generated by the router instead of a password when connecting.
Note: In this example, Preshared Key is chosen.
Step 10. Enter the preshared key for the VPN connection in the Preshared Key field.
Step 11. (Optional) Uncheck the Minimum Preshared Key Complexity Enable check box if you want to use a simple password for the VPN connection. This is checked by default.
Step 12. (Optional) Check the Show plain text when edit Enable check box to display the preshared key in plain text. This is unchecked by default.
Step 13. Choose the identifier type of the local network from the Local Identifier Type drop-down list. The options are:
- Local WAN IP — This option will identify the local network through the WAN IP of the interface.
- IP Address — This option will identify the local network through the local IP address.
- Local FQDN — This option will identify the local network through the FQDN, if it has one.
- Local User FQDN — This option will identify the local network through the FQDN of the user, which can be his email address.
Note: In this example, IP Address is chosen.
Step 14. Enter the identifier of the local network in the Local Identifier field.
Note: In this example, 124.123.122.121 is entered.
Step 15. Choose the IP Address type that may be accessed by the VPN Client from the Local IP Type drop-down list. The options are:
Rv340 Vpn Client To Site Free
- Subnet — This option allows the remote side of the VPN to access the local hosts in the specified subnet.
- IP Address — This option allows the remote side of the VPN to access the local host with the specified IP address.
- Any — This option allows the remote side of the VPN to access any of the local hosts.
Note: In this example, Subnet is chosen.
Step 16. Enter the IP address of the network or host to be accessed by the VPN client in the IP Address field.
Note: In this example, the IP address is 10.10.10.1.
Step 17. Enter the Subnet Mask of the IP address in the Subnet Mask field.
Note: In this example, the subnet mask is 255.255.255.0.
Step 18. Choose the Remote Identifier Type from the drop-down list. The options are:
- Remote WAN IP — This option will identify the remote network through the WAN IP of the interface.
- Remote FQDN — This option will identify the remote network through the FQDN, if it has one.
- Remote User FQDN — This option will identify the remote network through the FQDN of the user, which can be his email address.
Note: In this example, Remote WAN IP is chosen.
Step 19. Enter the WAN IP address of the remote router in the Remote Identifier field.
Note: In this example, the remote identifier is 124.123.122.123.
Step 20. Choose the network type that the local network needs access to from the Remote IP Type drop-down list. The options are:
- IP Address — This option lets the local hosts access the remote host with the specified IP address.
- Subnet — This option lets the local hosts access the resources on the remote host with the specified subnet.
- Any — This option lets the local hosts access the resources on the remote host with any IP address.
Step 21. Enter the LAN IP address of the remote network in the IP Address field.
Note: In this example, the IP address is 192.168.2.1.
Step 22. Enter the subnet mask of the remote network in the Subnet Mask field.
Note: In this example, the subnet mask is 255.255.255.0.
Step 23. Click Apply.
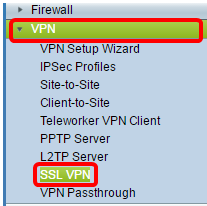
Step 24. Click Save.
You should now have configured the VPN settings on the local router.
Remote Router
Step 1. Determine the VPN settings of the local router such as:
- Interface of the local and remote router to be used for the VPN connection.
- Wide Area Network (WAN) Internet Protocol (IP) address of the local and remote router.
- Local Area Network (LAN) address and subnet mask of the local and remote network.
- Preshared key, password or certificate for the VPN connection.
- Security settings of the local router.
- Firewall exemption for the VPN connection.
Step 2. Log in to the web-based utility of the router and choose VPN > IPSec Profiles.
Step 3. Configure the VPN security settings of the remote router, matching the VPN security settings of the local router. For instructions, click here.
Step 4. On the web-based utility of the local router, choose VPN > Site-to-Site.
Step 5. Click the plus icon.
Step 6. Ensure that the Enable check box is checked. It is checked by default.
Step 7. Enter the name of the VPN connection in the Connection Name field. The connection name of the remote router may be different from the connection name specified in the local router.
Note: In this example, the Connection Name is TestVPN.
Step 8. Choose the IPSec Profile form the drop-down list. The options will depend on the IPSec Profiles created. For instructions on creating an IPSec Profile, click here.
Note: In this example, CiscoTestVPN is chosen.
Step 9. Choose the interface that the remote router will use for the VPN connection from the drop-down list. The options are:
- WAN1 — This option will use the IP address of the Wide Area Network 1 (WAN1) interface of the remote router for the VPN connection.
- WAN2 — This option will use the IP address of the WAN2 interface of the remote router for the VPN connection. WAN2 is not available in single-WAN routers.
- USB1 — This option will use the IP address of the Universal Serial Bus 1 (USB1) interface of the remote router for the VPN connection.
- USB2 — This option will use the IP address of the USB2 interface of the remote router for the VPN connection. USB2 is not available on single-USB routers.
Note: In this example, WAN1 is chosen.
Step 10. Choose the identifier of the WAN interface of the local router from the Remote Endpoint drop-down list.. The options are:
- Static IP — This option will let the remote router use the static IP address of the local router when establishing a VPN connection. If this option is chosen on the local router, the remote router should also be configured with the same option.
- FQDN — This option will use the Fully Qualified Domain Name (FQDN) of the local route when establishing the VPN connection.
- Dynamic IP — This option will use the dynamic IP address of the local router when establishing a VPN connection.
Note: Interface identifier on the remote router should be the same as the Interface identifier of the local router. In this example, Static IP is chosen.
Step 11. Enter the WAN IP address of the local router.
Note: In this example, the IP address is 124.123.122.121.
Step 12. Click the radio button for the Internet Key Exchange (IKE) Authentication Method that you need. The options are:
Rv340 Vpn Client To Site Download
- Preshared Key — This option means that the connection will require a password in order to complete the connection. The preshared key should be the same on both ends of the VPN connection.
- Certificate — This option means that the authentication method is using a certificate generated by the router instead of a password when connecting.
Note: In this example, Preshared Key is chosen.
Step 13. Enter the preshared key for the VPN connection in the Preshared Key field.
Step 14. (Optional) Uncheck the Minimum Preshared Key Complexity check Enable box if you want to use a simple password for the VPN connection. This is checked by default.
Step 15. (Optional) Check the Show plain text when edit Enable check box to display the preshared key in plain text. This is unchecked by default.
Step 16. Choose the identifier type of the remote network from the Local Identifier Type drop-down list of the remote router. The options are:
- Local WAN IP — This option will identify the remote network through the WAN IP of the interface.
- IP Address — This option will identify the remote network through the local IP address.
- Local FQDN — This option will identify the remote network through the FQDN, if it has one.
- Local User FQDN — This option will identify the remote network through the FQDN of the user, which can be his email address.
Note: In this example, IP Address is chosen.
Step 17. Enter the identifier of the remote network in the Local Identifier field of the remote router.
Note: In this example, 124.123.122.123 is entered.
Step 18. Choose the IP Address type that may be accessed by the VPN Client from the Local IP Type drop-down list. The options are:
- Subnet — This option allows the local side of the VPN to access the remote hosts in the specified subnet.
- IP Address — This option allows the local side of the VPN to access the remote host with the specified IP address.
- Any — This option allows the local side of the VPN to access any of the remote hosts.
Note: In this example, Subnet is chosen.
Step 19. Enter the IP address of the network or host to be accessed by the VPN client in the IP Address field.
Note: In this example, the IP address is 192.168.2.1.
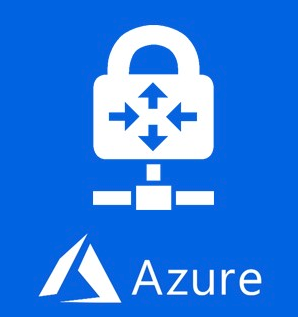
Step 20. Enter the Subnet Mask of the IP address in the Subnet Mask field.
Note: In this example, the subnet mask is 255.255.255.0.
Step 21. Choose the Local Identifier Type from the drop-down list. The options are:
- Remote WAN IP — This option will identify the local network through the WAN IP of the interface.
- Remote FQDN — This option will identify the local network through the FQDN, if it has one.
- Remote User FQDN — This option will identify the local network through the FQDN of the user, which can be his email address.
Note: In this example, Remote WAN IP is chosen.
Step 22. Click Apply.
Step 23. Click Save.
You should now have configured the VPN settings on the remote router.
Hello all,
I thought it would be a good time to provide a quick update on our Cisco RV Series. As amazing as Rafael Nadal is as he took his 10th French Open yesterday at Roland Garros, our new RV340 Series models continue to amaze as they make their way to your local Cisco Partners!

Well the two thoughts may not be that close in scale, but we certainly do continue to hear how well people are liking their new RV340 and RV345 models. The new models possess the performance, reliability and ease-of-use that most products of their kind can not tout. It is this combination of features, security, performance, value, warranty and support that demands attention from our partners and customer alike.
All models offer Dual WAN ports for load balancing and failover, plus USB LTE modem connectivity for additional failover or pure LTE connectivity. There is support for the Cisco AnyConnect Security Mobility Client, which is ideal for remote access for mobile devices. Read up on each model on the above web links.
Now the fun part, the Cisco RV345P and the Cisco RV340W are about to hit the market. The PoE model and our wireless model will hit the channel in a couple of weeks. Also, we do have a new Wireless Access Point making it’s way to the market, it is called the WAP125 – but much more on all three of the new models coming soon, very very soon!
Remember to take a look at Cisco FindIT.
That was a quick update, but rest assured, we have been quite busy getting things done!
Rv340 Vpn Client To Site
Have a great week!
The Small Business Team
Rv340 Vpn Client To Site Free
Rv340 Vpn Client To Site Software
