Keyboard Shortcuts for Firefox Windows. Ctrl + Shift + T: Undo Close Window: Ctrl + Shift + N: Select Tab 1 to 8: Ctrl + 1to8 Alt + 1to8: Select Last Tab: Ctrl + 9 Alt + 9: Tab Groups View: Ctrl + Shift + E: Close Tab Groups View: Esc: Next Tab Group: Ctrl + ` – only for some keyboard layouts.
School is back after what might have easily been the wildest summer in the last 50 years, and lots of students are reconnecting with their classmates and teachers through a screen. Younger kids may be making a big jump from mobile devices to traditional laptops or desktop computers, too, which might make them feel a bit lost.
Distance learning can be a lot to handle, and helping children navigate Windows or a Mac for the first time can be downright overwhelming. To ease the pressure on all you parents and caretakers out there, we’ve put together a guide chock-full of shortcuts and useful tips to help make this back-to-school season a little simpler for everybody.
Navigating a computer
It can be hard for kids to find their way around a new computer, especially if they’re used to phones or tablets. But once they’ve memorized the key combinations they need, they’ll be able to fly around their digital environment.
See every open app or window
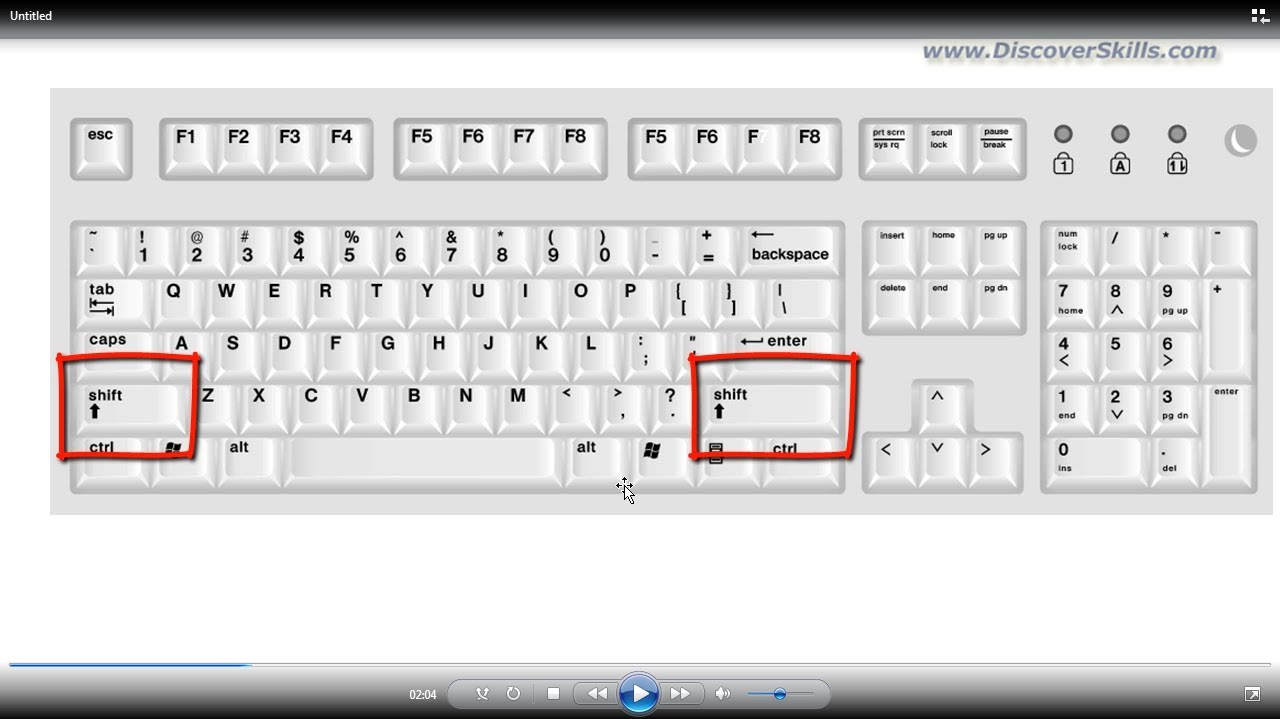
- Firefox - New private window HyperSnap 8. Ctrl + Shift + N (152 programs).
- Transforming media into collaborative spaces with video, voice, and text commenting.
By default, Macs will show you every open window when you move your cursor toward the upper left corner of the screen, but you can do the same thing faster by pressing the F3 key (the fourth key on the top row of your keyboard).

This task is a little less intuitive on Windows, but it’s equally easy—navigate every open window by pressing Alt + Tab. Press the keys simultaneously once and you’ll jump to the next window; if you hit Alt first and hold it, you’ll see the queue of windows, and you can use Tab to select which one to jump to. Once you release the keys, your selected app will be at the front.
Windows also offers multiple desktops, so you can dedicate different spaces to certain apps or windows. To navigate them, simultaneously press the Windows key (between Alt and Fn, to the left of your space bar) and Tab. You’ll be able to create another desktop, navigate the ones you have, and, if you don’t have any, you’ll be able to directly open files you’ve used recently.
Close a frozen program
Bringing an unresponsive program back to life on a laptop isn’t as simple as, say, swiping up to force it closed. Turning your computer off and on again might damage it, so you’ll want to summon the Activity Monitor (on Mac) or the Task Manager (on Windows).

For Mac, press CMD + spacebar to open Spotlight, then type in “Activity Monitor.” You can also head to Finder, Applications, and Utilities—it should be at or near the top of the list.
Activity Monitor will show you all the programs currently running, including the one that crashed—which should say “Not responding” in red next to its name. Select the program and click on the force-quit button (the X in the top left corner of the window). If the app keeps crashing after this, the file you’re trying to open might be corrupt, or there might be a more serious problem with the program that requires reinstalling it.
On Windows, just hit CTRL + Alt + Del. It’ll take you to a blue screen where you’ll have to choose Task Manager, and a window similar to Apple’s Activity Monitor will pop up. Choose the frozen program and click on the End Task button in the bottom right. You can also right-click on the app and choose End task from there.
Navigating your browser
Most browsers have similar shortcuts, but if they don’t work on whatever you’re using, you might have to search for a shortcut that works for you. Also, keep in mind that most of these work both on Macs and PCs (the only difference being CMD stands in for CTRL on Apple’s machines) but there are some exceptions. For quick reference, though, we’ve put Mac shortcuts in parentheses.
- F5 (CMD + Shift + R): Reload the page. This is the laptop equivalent of tapping and holding down your feed on Instagram.
- CTRL (CMD) + T: Open a new tab.
- CTRL (CMD) + Shift + T: Reopen the last closed tab (doing this multiple times will reopen all the tabs you’ve closed in reverse order).
- CTRL (CMD) + N: Open a new window.
- CTRL (CMD) + Shift + N: Open a new incognito window. On Firefox you can do this by replacing the N with a P.
- CTRL (CMD) + number: Go to the tab in that number’s position. For example, hitting CTRL (CMD) + 4 will take you to the fourth tab open from the left.
- CTRL + H (or CMD + Y): Open the History tab.
- CTRL (CMD) + A: Select all text.
- CTRL (CMD) + C: Copy selected text.
- CTRL (CMD) + X: Cut selected text.
- CTRL (CMD) + P: Paste selected text.
- CTRL (CMD) + Shift + P: Paste selected text without formatting.
- CTRL (CMD) + F: Open a search bar to find words on a page.
- CTRL (CMD) + Z: Undo.
- CTRL (CMD) + Shift + Z: Redo.
- Prt Sc (CMD + Shift + 3): Take a screenshot. On Mac, hitting CMD + Shift + 4 turns your cursor into a selection tool that lets you click and drag to choose a specific part of the screen to save as an image. The screenshot will be taken once you release the click on your mouse or trackpad.
Navigating video call apps
Zoom
Command Shift N
Most schools are using a video call platform for their classes, Zoom being the most popular. Here are some basic shortcuts that can help navigate it better.
- Alt + A (CMD + Shift + A): Mute or unmute audio.
- Alt + V (CMD + Shift + V): Start or stop video.
- Alt + Shift + S (CMD + Shift + S): Start or stop screen sharing.
- Alt + Y (Option+Y): Raise or lower hand.
- Alt + F (CMD + Shift + F): Enter or exit full-screen mode.
Google Meet

Another popular distance learning platform is Google Classroom, which comes with Google Meet. It has fewer options than Zoom, which makes it easier for kids to operate, but it’s even easier to use with these handy shortcuts.
- CTRL + E (CMD + E): Turn the camera on or off.
- CTRL + D (CMD + D): Mute or unmute your microphone.
- CTRL + Alt + C (CMD + Ctrl + C): Show or hide text chat.
- CTRL + Alt + P (CMD + Ctrl + P): Show or hide other people.
- CTRL + / (Shift + ?): Display the complete list of Google Meet shortcuts.
MORE TO READ
A comprehensive list, organized by topic, of keyboard and mouse shortcutsfor Firefox 3.5 and Firefox 3.6 on each of the major operating systems.
| Browser Management | Windows | Mac OS X | Linux |
|---|---|---|---|
| Help | F1 | Cmd+Shift+? | F1 |
| Add Bookmark | Ctrl+D | Cmd+D | Ctrl+D |
| Copy Bookmark | Ctrl+Drag | Opt+Drag | Ctrl+Drag |
| Bookmark all Tabs into a Folder | Ctrl+Shift+D | Cmd+Shift+D | n/a |
| Organize Bookmarks | Ctrl+Shift+O | Cmd+Shift+O | Ctrl+Shift+O |
| Bookmarks Sidebar (toggle) | Ctrl+B Ctrl+I | Cmd+B | Ctrl+B |
| Browsing History (toggle) | Ctrl+H | Cmd+Shift+H | Ctrl+H |
| Download History | Ctrl+J | Cmd+J | Ctrl+Shift+Y7 |
| Error Console | Ctrl+Shift+J | Cmd+Shift+J | Ctrl+Shift+J |
| Start Private Browsing (toggle) 1 | Ctrl+Shift+P | Cmd+Shift+P | Ctrl+Shift+P |
| Clear Recent History 3 | Ctrl+Shift+Del | Cmd+Shift+Del | Ctrl+Shift+Del |
| Web Navigation | Windows | Mac OS X | Linux |
| Open Home Page | Alt+Home | Option+Home | Alt+Home |
| Open Home Page in New Tab | Ctrl+ Home button | Cmd+ Home button | Ctrl+ Home button |
| Back one Page | Alt+⇦ Ctrl+[ Backspace Shift+Scroll down | Cmd+⇦ Cmd+[ Del Option+Scroll down | Alt+⇦ Ctrl+[ Shift+Scroll down |
| Previous Page in New Tab | Ctrl+ Back button | Cmd+ Back button | Ctrl+ Back button |
| Forward one Page | Alt+⇨ Ctrl+] Shift+Backspace Shift+Scroll up | Cmd+⇨ Cmd+] Shift+Del Option+Scroll up | Alt+⇨ Ctrl+] Shift+Scroll up |
| Next Page in New Tab | Ctrl+ Forward button | Cmd+ Forward button | Ctrl+ Forward button |
| Open Link/Bookmark | Enter Left-click | Return Click | Enter Left-click |
| Open Link/Bookmark in new Background Tab 4 | Ctrl+Enter Ctrl+Left-click Middle-click | Cmd+Return Cmd+Click | Ctrl+Enter Ctrl+Left-click Middle-click |
| Open Link/Bookmark in new Foreground Tab 4 | Ctrl+Shift+Left-click Shift+Middle-click | Cmd+Shift+Click | Ctrl+Shift+Left-click Shift+Middle-click |
| Paste URL in Tab | n/a | n/a | Middle-click in Tab 6 |
| Open Link/Bookmark in New Window | Shift+Enter Shift+Left-click | Shift+Return Shift+Click | Shift+Enter Shift+Left-click |
| Save Link Target As | Alt+Enter | Option+Return | Alt+Enter |
| Caret Browsing | F7 | F7 | F7 |
| Page Manipulation | Windows | Mac OS X | Linux |
| Full Screen (toggle) | F11 | Cmd+Shift+F8 | F11 |
| Zoom In 2 | Ctrl++ Ctrl+Scroll up | Cmd++ Ctrl+Scroll up | Ctrl++ Ctrl+Scroll up |
| Zoom Out 2 | Ctrl+- Ctrl+Scroll down | Cmd+- Ctrl+Scroll down | Ctrl+- Ctrl+Scroll down |
| Default Zoom Level 2 | Ctrl+0 | Cmd+0 | Ctrl+0 |
| Ctrl+P | Cmd+P | Ctrl+P | |
| Reload Page | F5 Ctrl+R | F5 Cmd+R | F5 Ctrl+R |
| Force Reload Page (override cache) | Ctrl+F5 Ctrl+Shift+R Shift+Reload button | Cmd+F5 Cmd+Shift+R Shift+Reload button | Ctrl+F5 Ctrl+Shift+R Shift+Reload button |
| Stop Loading | Esc | Esc Cmd+. | Esc |
| Save Page As | Ctrl+S Alt+Left-click | Cmd+S | Ctrl+S |
| Open File | Ctrl+O | Cmd+O | Ctrl+O |
| Page Source | Ctrl+U | Cmd+U | Ctrl+U |
| Page Info | n/a | Cmd+I | Ctrl+I |
| Page Navigation | Windows | Mac OS X | Linux |
| Go Down One Line | ⇩ Alt+Scroll down | ⇩ | ⇩ Alt+Scroll down |
| Go Up One Line | ⇧ Alt+Scroll up | ⇧ | ⇧ Alt+Scroll up |
| Go Down One Screen | PageDown Spacebar | PageDown Spacebar | PageDown Spacebar Shift+Backspace5 |
| Go Up One Screen | PageUp Shift+Spacebar | PageUp Shift+Spacebar | PageUp Shift+Spacebar Backspace5 |
| Go to Bottom of Page | End | End | End |
| Go to Top of Page | Home | Home | Home |
| Move to Next Frame | F6 | F6 | F6 |
| Move to Previous Frame | Shift+F6 | Shift+F6 | Shift+F6 |
| Move Focus to Next Actionable Item | Tab | Tab | Tab |
| Move Focus to Previous Actionable Item | Shift+Tab | Shift+Tab | Shift+Tab |
| Tabs and Windows | Windows | Mac OS X | Linux |
|---|---|---|---|
| Open New Tab | Ctrl+T Double-Click on Tab Bar | Cmd+T Double-Click on Tab Bar | Ctrl+T Double-Click on Tab Bar |
| Close Tab (close Window if only one tab) | Ctrl+W Ctrl+F4 Middle-click on Tab | Cmd+W Cmd+F4 | Ctrl+W Ctrl+F4 Middle-click on Tab |
| Undo Close Tab | Ctrl+Shift+T | Cmd+Shift+T | Ctrl+Shift+T |
| Copy Tab | Ctrl+Drag | Opt+Drag | Ctrl+Drag |
| Next Tab | Ctrl+Tab Ctrl+PageDown | Ctrl+Tab Ctrl+PageDown Cmd+Opt+⇨ Cmd+} | Ctrl+Tab Ctrl+PageDown |
| Previous Tab | Ctrl+Shift+Tab Ctrl+PageUp | Ctrl+Shift+Tab Ctrl+PageUp Cmd+Opt+⇦ Cmd+{ | Ctrl+Shift+Tab Ctrl+PageUp |
| Select Tab [1 to 8] | Ctrl+1…8 | Cmd+1…8 | Alt+1…8 |
| Select Last Tab | Ctrl+9 | Cmd+9 | Alt+9 |
| Open New Window | Ctrl+N | Cmd+N | Ctrl+N |
| Close Window | Ctrl+Shift+W Alt+F4 | Cmd+Shift+W Option+F4 | Ctrl+Shift+W Alt+F4 |
| Location Bar | Windows | Mac OS X | Linux |
| Select Location Bar | Ctrl+L F6 Alt+D | Cmd+L F6 | Ctrl+L F6 Alt+D |
| Complete .com Address | Ctrl+Enter | Cmd+Return | Ctrl+Enter |
| Complete .net Address | Shift+Enter | Shift+Return | Shift+Enter |
| Complete .org Address | Ctrl+Shift+Enter | Cmd+Shift+Return | Ctrl+Shift+Enter |
| Open Address in New Tab | Alt+Enter | Option+Return | Alt+Enter |
| Search Bar | Windows | Mac OS X | Linux |
| Select Search Bar | Ctrl+K Ctrl+E | Cmd+K | Ctrl+K Ctrl+J |
| Select Next Search Engine | Ctrl+⇩ | Cmd+⇩ | Ctrl+⇩ |
| Select Previous Search Engine | Ctrl+⇧ | Cmd+⇧ | Ctrl+⇧ |
| Open List of Search Engines | Alt+⇩ Alt+⇧ F4 | Option+⇩ Option+⇧ | Alt+⇩ Alt+⇧ F4 |
| Open Search Results in New Tab | Alt+Enter | Option+Return | Alt+Enter |
| Forms | Windows | Mac OS X | Linux |
| Select Next Entry | ⇩ | ⇩ | ⇩ |
| Select Previous Entry | ⇧ | ⇧ | ⇧ |
| Toggle Checkbox | Spacebar | Spacebar | Spacebar |
| Auto Complete | Windows | Mac OS X | Linux |
| Select Next Auto-Complete Entry | ⇩ | ⇩ | ⇩ |
| Select Previous Auto-Complete Entry | ⇧ | ⇧ | ⇧ |
| Delete Selected Auto-Complete Entry | Del | Del | Del |
| Text Manipulation | Windows | Mac OS X | Linux |
| Select All | Ctrl+A | Cmd+A | Ctrl+A Alt+A |
| Cut | Ctrl+X | Cmd+X | Ctrl+X |
| Copy | Ctrl+C | Cmd+C | Ctrl+C |
| Paste | Ctrl+V | Cmd+V | Ctrl+V |
| Delete | Del | Del | Del |
| Undo | Ctrl+Z | Cmd+Z | Ctrl+Z |
| Redo | Ctrl+Shift+Z Ctrl+Y | Cmd+Shift+Z | Ctrl+Shift+Z Ctrl+Y |
| Search in Page | Windows | Mac OS X | Linux |
| Find in This Page | Ctrl+F | Cmd+F | Ctrl+F |
| Find Again | Ctrl+G F3 | Cmd+G F3 | Ctrl+G F3 |
| Find Previous | Ctrl+Shift+G Shift+F3 | Cmd+Shift+G Shift+F3 | Ctrl+Shift+G Shift+F3 |
| Quick Find Text | / | / | / |
| Quick Find Link | ' | ' | ' |
| Media (Ogg/Theora) | Windows | Mac OS X | Linux |
| Play/Pause (toggle) | Spacebar | Spacebar | Spacebar |
| Decrease Volume | ⇩ | ⇩ | ⇩ |
| Increase Volume | ⇧ | ⇧ | ⇧ |
| Mute | Ctrl+⇩ | Cmd+⇩ | Ctrl+⇩ |
| Unmute | Ctrl+⇧ | Cmd+⇧ | Ctrl+⇧ |
| Back to Beginning | Home | Home | Home |
| Back 10% | Ctrl+⇦ | Cmd+⇦ | Ctrl+⇦ |
| Back 15 seconds | ⇦ | ⇦ | ⇦ |
| Forward 15 seconds | ⇨ | ⇨ | ⇨ |
| Forward 10% | Ctrl+⇨ | Cmd+⇨ | Ctrl+⇨ |
| Forward to End | End | End | End |
1: Since Firefox 3.5.
Download Firefox For Windows 10
2: Prior to Firefox 3, affected text size only.
3: Clear Private Data prior to Firefox 3.5.
4: Opening a link in a new background or foreground tab can be inversed in the Options/Preferences menu, Tabs tab, ticking the option when I open a new tab, switch to it immediately.
5:For Backspace to work like on Windowsset browser.backspace_action to 0 in about:config.
6:For Middle-click not to paste URL in tabset middlemouse.contentLoadURL to false in about:config.
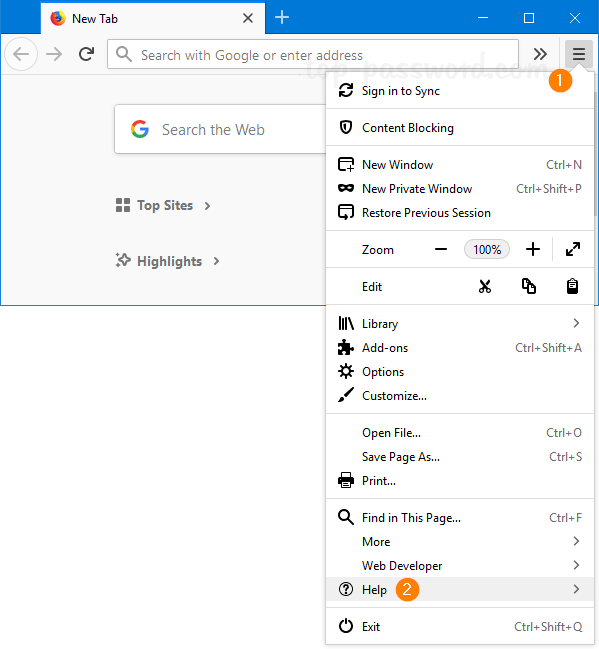
7:Ctrl+Y prior to Firefox 3.5.
8: Since Firefox 3.6.
Ken Saunders from AccessFirefox.org has created andmade availablePDF and ODT versions of this document.
http://www.7is7.com/software/firefox/shortcuts.htmlCopyright Otto de Voogd.The shortcuts related content is available under theAttribution-ShareAlike 3.0 Creative Commons license.This work was originally created to present only Firefox shortcuts for eachplatform (operating system) organized in topical groups,and was partially based on the keyboard shortcuts and mouse shortcutsdocuments on Mozilla.org, which have since been removed.
This overview of keyboard and mouse shortcutsis one of the Firefox Utilitiescreated by Otto de Voogd (E-mail).Please report any mistakes.
