'By supporting IMAP, CalDAV, and CardDAV together, we're making it possible for 3rd parties to build a seamless Google Account sync experience,' says Google.There are many applications and services that support CardDav: Apple's Address Book from Mac OS X, Atmail, CardDAV-Sync for Android, Apple's iOS. Do you want to sync and setup CardDAV with Google? Then follow the following steps. First, you must open the app Settings on your device. Proceed to “Mail, Contacts, Calendars,” and then click it. The quick and dirty fix is probably to simply remove your Gmail account completely from Mail, Contacts & Calendar, restart your device, and then start over. If you don't want to do that, and suspect that the problem started when you started using Authenticator, then why not change your settings and revert temporarily to using SMS on the phone? It utilizes Apple’s iCalendar format and is compatible with Android, Gmail, Mac OS X, iOS 5+, Outlook, and Thunderbird. Full functionality, such as editing, RSVP, and invites, will be coming soon. CardDAV synchronizes contact data across different devices and is also available through your hosted email account.
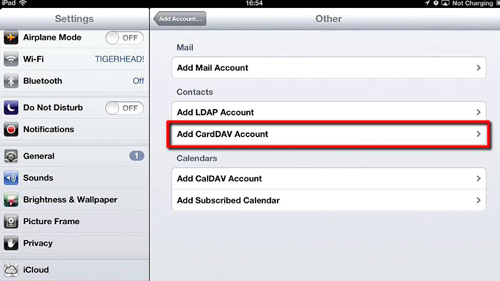

How to setup Google Calendar synchronization via CalDAV on the BlackBerry PlayBook tablet or BlackBerry 10 smartphone
Gmail Carddav Settings Yahoo
Google recently enabled CardDAV syncing with Google Contacts, and has a nice support document on how to set this up with an iOS device. While this is quite easy to configure (and works really well in my experience), the same thing can be done on the Mac, bringing your Google contacts to your computer.
Environment
Overview
Gmail Carddav Settings Gmail
Google allows a Google Calendar account to synchronize via the CalDAV service. To add a Google Calendar account using CalDAV perform the following steps:
- On the home screen, swipe down from the top bezel and select Settings.
- Select Accounts > Add New Account > Email, Calendar and Contacts > Advanced Setup >CalDAV.
- On the CalDAV screen, the Description field is optional, but can be filled in for clarity.
- Enter the full email address in the Username and Email Address fields.
- Enter the password used to access Google Calendar in the Password field. Use the Show Password checkbox to ensure it is correct.
- In the Server Address field, enter https://www.google.com/calendar/dav/<emailaddress>/events where <emailaddress> is the Google email address.
- Sync Interval can be changed with these values : 5 Minutes, 15 Minutes , 30 Minutes , 1 Hour , 2 Hours , 4 Hours , 24 Hours , or Manual . The default is 30 Minutes.
- Click Save.
Was this helpful?
Google Carddav Settings

