- Kies is a tool for managing Samsung phones from your computer that uses a layout relatively similar to what other programs such as iTunes offer. You can sync your phone both using the cable, which is most common, and via WiFi, which is the easiest way to manage the content on your phone.
- Kies3Setup.exe, also known as a Samsung Kies Installer 3.0 file, was created by Samsung Electronics for the development of Samsung Kies3. EXE files fall under under the Win32 EXE (Dynamic link library) file type category. The first version of Kies3Setup.exe for Samsung Kies 2.6.1.13105 was seen on in Windows 10. This is not only most.
- Version Download; Kies 2 (PC) Supported Models: Galaxy S4, Note 3 and older Models released before Sept,2013. Download KIES: Kies 3 (PC) Supported Models: Galaxy S6, Note 4 or newer and devices running Android 4.4 KitKat, Lollipop 5.0 / 5.1 and Marshmallow 6.0.
Summary
Samsung Kies 3.2.160842 / 2.6.4.16113.3 add to watchlist send us an update. 16 screenshots: runs on: Windows 10 32/64 bit Windows 8 32/64 bit Windows 7 Windows Vista Windows XP file size.
Samsung Kies is a freeware utility for Samsung users, created by Samsung and once it was a convenient tool to transfer files from the Samsung device to the computer and vice versa. However, with the software update, Samsung Smart Switch takes the place of Samsung Kies. So it can only work with old Samsung phones.
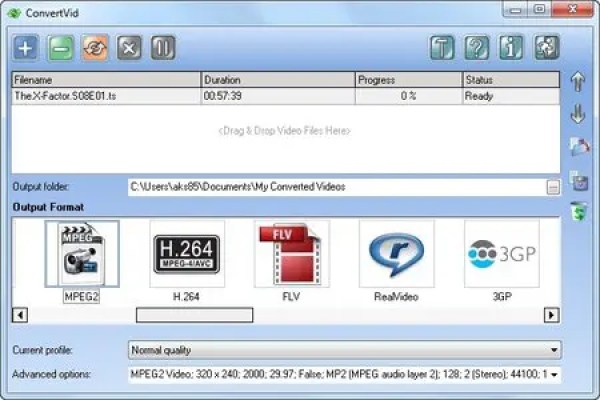
Anyway, part of Samsung users still wants to download and use Samsung Kies for Windows 10. If you also want it, please go ahead to get the useful tips.
Tip 1: How to Download Samsung Kies for Windows 10?
Want to download Samsung Kies for Windows computer? Perhaps you can't easily find its download link on the Internet. But don't worry. You still can download it securely here.
First of all, you can download Samsung Kies and Samsung Kies 3 from its official website directly. If you would like to download Kies 3.2, please click here. What's more, different versions have different compatibility. Samsung Kies supports Samsung devices from Android 2.1 to Android 4.2. Kies 3 is compatible with Android 4.3 and upper.
Besides, Kies can't work on Samsung Galaxy S6 or later. So please ensure what version of your Samsung phone is before you download the software. The followings are the main system requirements of Kies 3:
- Supported computer OS: Windows 10/Windows 8/Windows 7/Windows Vista/Windows XP (64 & 32 bit)
- CPU: Intel Core i5 3.0 GHz or above
- Minimum Memory Size (RAM): 512 MB
- Screen Resolution: 1024 x 768 (32 bit or upper)
- Free Hard Drive Space: At least 200 MB
Simply put, you can download Samsung Kies for Windows 10 64 bit without worry.
Tips:Where is Samsung Galaxy recycle bin and how to recover deleted files on Samsung? You can find the answers in this post.
Tip 2: How to Install, Set and Uninstall Samsung Kies on Windows 10?
When you download the correct version of Samsung Kies for Windows 10, you can know about how to install, set and uninstall Samsung Kies on Windows 10 in this section. Without further ado, let's see the detailed instructions.
How to install and set Kies for Windows 10:
Step 1: Start to Install
Right-click the installation package and choose the 'Run as administrator' option for getting more power. Or you can double-click to install it as usual.
Step 2: Set Up the Kies
If needed, you can change the destination folder for storing the Kies by tapping the 'Change' button. Then tick off the agreement on the prompt and click the 'Next' icon.
Step 3: Complete the Installation
- After a short time, you can tap on the 'Finish' icon to complete the installation and setting. Then it will automatically open the software. And you can connect your Samsung device to the computer now.
- By the way, if it pops up a window to ask you to update Kies, please click the 'Cancel' option, or it will update your Samsung Kies to Samsung Smart Switch.
See also:Want to transfer contacts from Samsung Galaxy to the computer without hassle? Please check it out.
How to uninstall Samsung Kies:
Step 1: Open Apps & Features
Please press the 'Windows' and 'X' keys on the keyboard simultaneously. On the pop-up page, click the 'Apps & Features' option.
Step 2: Select Samsung Kies
To uninstall Samsung Kies on Windows 10, you can input the 'Kies' letters in the search bar and click the software. Next, tap the 'Uninstall' button.
Step 3: Uninstall Kies from Windows 10
Then click the 'Uninstall' feature again and choose the 'Yes' option. You will remove the program from your computer soon.
Read also: Plan to switch Huawei to Samsung? But how to transfer data from Huawei to Samsung? If needed, please get the powerful tricks here.
Tip 3: How to Fix Samsung Kies When It Is Blocked?
If you find that Samsung Kies is blocked as you install the Kies for Windows 10, please keep calm because most users have encountered a similar situation. Furthermore, to fix the blocked Kies on Windows 10, this part will tell you the practical solutions. Let's get it.
Here's how to repair the Kies when it is blocked:
Solution 1: Temporarily Disable Firewall
Sometimes the Firewall on Windows 10 will lead to the failed installation of Samsung Kies, so you can switch it off during the installing process. Please enter the 'Control Panel' program and choose the 'System and Security' > 'Windows Defender Firewall' > 'Turn Windows Defender Firewall on or off' option. Then you can turn off the Firewall temporarily.
Solution 2: Turn off Antivirus Protection
And you can try turning off the Antivirus Protection on your computer. But don't forget to enable it when you install Samsung Kies successfully. Click the 'Start' > 'Settings' > 'Update and Security' > 'Windows Security' > 'Virus & threat protection' > 'Manage settings' icon. Now, please switch the 'Real-time protection' feature off.
Solutions 3: Check the Untrusted Publishers
If the publisher is blocked by Windows 10, you can't install Samsung Kies, either. Thus, please make sure Samsung Electronics is not the untrusted publisher on your computer. Please hold the 'Windows' and 'S' keys at the same time, and then enter the 'Internet Options' words to select it. Next, choose the 'Content' > 'Publishers' > 'Untrusted Publishers' option. Then you can remove Samsung Electronics from the list here.
Further reading: Desire a Samsung file manager? Here are 2 recommendations for your inference.
Tip 4: Is There a Samsung Kies Alternative for Windows 10?
Nowadays, there are many transfer and management software utilities in the market. Therefore, it is hassle-free to get a Samsung Kies alternative for Windows 10, such as the Samsung Messages Backup. It is an overall backup, restoration and management program. Amazingly, you can preview the detailed files on the computer clearly, including contacts, text messages, photos, call logs, videos, apps, music, and more.
Additionally, it is easier to use than the Samsung Kies. If you have a try, you will know that it has more features to manage your Samsung files, and supports almost all the Samsung devices.
Guide on how to use this Kies alternative:
Step 1: Download the Software
Please download and install the program on your computer.
Step 2: Link Samsung Device to Windows 10 PC
Then link your Samsung handset to the PC with a USB cable. It will detect and recognize your device in no time.
Step 3: Transfer and Manage Samsung Data
- Once linked, you can see the categories of your Samsung files. Tap one of them and you will see the detailed files on the right side. Then you can organize them with the features on the top menu.
- If you want to back up all data in 1 click, please go to the 'Super Toolkit' tab and choose the 'Backup' option. Then tap the 'Back Up' icon on the new window. It will transfer all the files from Samsung to the computer.
Conclusion
All the significant tips about Samsung Kies for Windows 10 are displayed above. Is this informative article helpful for you? Maybe you also have other queries and want to ask. If so, please leave your questions in the comments zone. It is glad to reply to you.
Related Articles
Home > Articles > Home & Office Computing > Entertainment/Gaming/Gadgets

Like this article? We recommend
Like this article? We recommend
You can connect your Samsung Galaxy Tab 3 to your computer in two ways so that you can share files between them. The first is to connect the USB cable that came with the Tab 3 to a free USB port on your computer. If your computer uses a wireless network, you can connect the Tab 3 to that wireless network and then connect to Kies on your computer using your Wi-Fi connection.
Note that for you to use Kies with your computer and Tab 3, you must have Kies installed on your computer before you can continue. If you don’t have Kies installed, you can download the app for Windows or Mac at http://www.samsung.com/in/support/usefulsoftware/KIES/JSP.
Access the Kies Via Wi-Fi option by tapping the Settings icon on the Home screen. Within the Settings screen, tap More Settings in the settings list on the left side of the screen. The Kies Via Wi-Fi option appears within the Kies section of the Wireless and Networks settings list, as shown in Figure 1.
Figure 1The Kies Via Wi-Fi option appears at the bottom of the Wireless and Networks settings list
Start setting up Kies by tapping the Kies Via Wi-Fi option in the list. The Attention window shown in Figure 2 reminds you that if you connect your Tab 3 to your computer through an unsecured Wi-Fi connection, then unauthorized people can access your network. Continue with the setup process by tapping the OK button.
Figure 2Tap the OK button to continue setting up Kies through your Wi-Fi connection
Refer to Chapter 3 in My Samsung Galaxy Tab 3 if you need to set up your Wi-Fi network. If your Tab 3 is connected to a Wi-Fi network already, the Tab 3 connects with your computer through the network. The Kies Via Wi-Fi window shown in Figure 3 informs you that you can now sync with your computer through the network.
You can disconnect from your Kies Wi-Fi connection in two ways. First, tap the Disconnect button in the window, as shown in Figure 3. The other way to disconnect is to press the Back button. You can return to the Home screen by pressing the Home button.
Figure 3After you connect, disconnect by tapping the Disconnect button
Now launch the Kies app on your computer. The app takes a few seconds to recognize your Tab 3 and then shows the Tab 3 connection within the Connected Devices list on the left side of the Kies window. A pop-up box appears below the menu bar at the top of the window (see Figure 4) that tells you how to transfer content from a non-Samsung phone to your computer using Kies. You can close the box by tapping the Close icon at the bottom-right corner of the box.
Figure 4Close the pop-up box by tapping the Close icon in the box
Change Settings
Kies 3.0 Download
Information about your device appears on the Basic Information tab, as shown in Figure 5. This information includes
- The device name, which in this example is my name and the device ID (SM-T310).
- The amount of internal and external memory taken up on the device and the total amount of internal and external memory available.
- The latest firmware version available for the Tab 3 and the current version installed on your Tab 3. Firmware is software permanently programmed on your Tab 3 to perform basic and vital functions such as resetting the operating system to original factory specifications.
- Options for changing auto-sync settings, photo transfer settings, and the image size for photos saved in the Contacts app on your Tab 3.
Figure 5You can change synchronization and photo settings in the Options section
Change synchronization settings by clicking the Sync tab. On the Sync tab shown in Figure 6, you can change what and when to sync your Tab 3 with Kies, including
- Sync all items from the Tab 3 to your computer automatically when you connect the devices together.
- Select all items to sync by clicking the Select All Items check box.
- In the Personal Information section, sync your contacts, calendar, and tasks with Microsoft Outlook if you have Outlook installed on your computer.
- In the Multimedia section, sync music, photos, videos, and podcasts on your Tab 3 with your computer.
When you finish changing your settings, you can sync your Tab 3 with your computer immediately by clicking the Sync button.
Figure 6Change what you want to synchronize in the Sync tab
Transfer Tab 3 Files to Your PC
If you want to sync only specific files on your Tab 3 with your computer, you can click on one of the five options within the Connected Devices list on the left side of the window: Contacts, Music, Photos, Videos, and Podcast. For this article, I’ll illustrate how to sync one or more photos between the Tab 3 and my computer.
Start by clicking Photos in the Connected Devices list. A list of photos stored on the Tab 3 appears in the list on the right side of the window, as shown in Figure 7. Each photo in the list contains the filename, the resolution information (if any), the date the photo was taken (if any), the date the file was last modified, and the size of the photo file.
Figure 7Select a photo by clicking the check box to the left of the file name
After you select a photo by clicking the check box in the file list, you can save the photo to your computer by clicking the Save Selected Photos to PC button above the list. The icon within the button looks like a floppy disk (if you remember what those were) and the button appears to the right of the Add Photo Files (the button has a plus sign) and the Delete Selected Photo buttons. Then you can select the folder to which you want to save the photo in the Select Folder window.
Transfer Files on Your PC to the Tab 3
You can also transfer files from your PC to the Tab 3 using Kies; files are categorized into several different areas within the Library list on the left side of the window (underneath the Connected Devices list). Kies refers to your default folders on your computer that store your contacts, music, and other multimedia files.
For example, you can add photos to your Tab 3 by clicking Photos in the Library list and then clicking the Add Photos button on the right side of the window (see Figure 8).
Figure 8Add a photo to your Tab 3 by clicking the Add Photos button
Now you can open one or more photos from your computer’s default photos folder in the Open window. After you add a photo, a thumbnail image of the photo appears within the By Date tab, as shown in Figure 9. You can add information to or edit the photo by clicking the photo; a pop-up menu appears that allows you to add the photo to your favorites list, add a tag to the photo, rotate the photo, and edit the photo.
Figure 9The photo you added appears in the By Date tab
When you click the photo, the Transfer to Device button above the list becomes active. Transfer the photo to your Tab 3 by clicking the Transfer to Device button and then clicking Internal Memory or External Memory; the latter transfers the photo to the SD card installed on your Tab 3. When the transfer is complete, a message in the status bar at the bottom of the window informs you that the file transferred to the Tab 3 successfully.
Kies 3 Setup
Checking Out the Menu
The menu bar at the top of the window has five options for performing different tasks within Kies: File, Edit, View, Tools, and Help. For this article, we’ll look at the File and Tools menus because those may be the two menus you use most often in Kies.
Within the File menu shown in Figure 10, you can perform the following tasks:
- Add a file or folder to a Library folder on your computer.
- Add a file or folder to the Tab 3.
- When you click Music either under the Connected Devices or Library lists, you can create a custom music playlist from the music files stored on your Tab 3 or your computer, respectively.
- If Kies recognizes that you have iTunes and/or Windows Media Player installed, you can use Kies to transfer iTunes and Windows Media Player files to your computer.
- Add multimedia files to your computer automatically when you connect your Tab 3 to your computer using Kies.
- Open the selected file on your computer, which in this example is Windows.
- View the properties of your selected file.
Figure 10The File menu allows you to add files and folders including your iTunes playlist and other multimedia files
Within the Tools menu shown in Figure 11, you can perform more tasks, including
- Recover your firmware in an emergency in case your Tab 3 memory is damaged and you can’t view the Android operating system when you start the device.
- Upgrade your Tab 3 firmware to the latest version.
- Troubleshoot (and hopefully resolve) any connection problems between your Tab 3 and your computer.
- Transfer data from a non-Samsung device such as an iPhone to your computer using Kies. This happens only if Kies recognizes that your non-Samsung device is connected to your computer using a Wi-Fi connection or a USB cable.
- Change the Kies app preferences.
Figure 11Within the Tools menu you can transfer data from a non-Samsung device to your computer
Disconnect and Reconnect
Kies 3 Setup.exe
As discussed earlier, if you want to disconnect from your Kies Wi-Fi connection when you finish transferring data between your computer and Tab 3, tap the Disconnect button on the Tab 3, as shown in Figure 12.
Figure 12Disconnect from Kies by tapping the Disconnect button
After you disconnect, you can reconnect to Kies through the Wi-Fi connection by tapping the Wi-Fi connection name; in Figure 13, that’s the BCG connection. If you want to scan for other Wi-Fi networks through which you can connect your Tab 3 to your computer, tap the Scan button. After you do, more networks appear within the Kies via Wi-Fi window, so you can connect to the new Wi-Fi network by tapping the network name in the list.
Kies 3 Setup Download
Figure 13Scan for more wireless networks by tapping the Scan button
Kies 3 Windows 10
That concludes our quick tour of Kies, so go ahead and explore the Kies app and see what else Kies can do to help keep your favorite music, photos, videos, and more on your Tab 3 synchronized on your computer (and vice versa). Then you can access those multimedia files no matter if you’re at home using your computer or on the go with your Tab 3.
