This site contains user submitted content, comments and opinions and is for informational purposes only. Apple may provide or recommend responses as a possible solution based on the information provided; every potential issue may involve several factors not detailed in the conversations captured in an electronic forum and Apple can therefore provide no guarantee as to the.
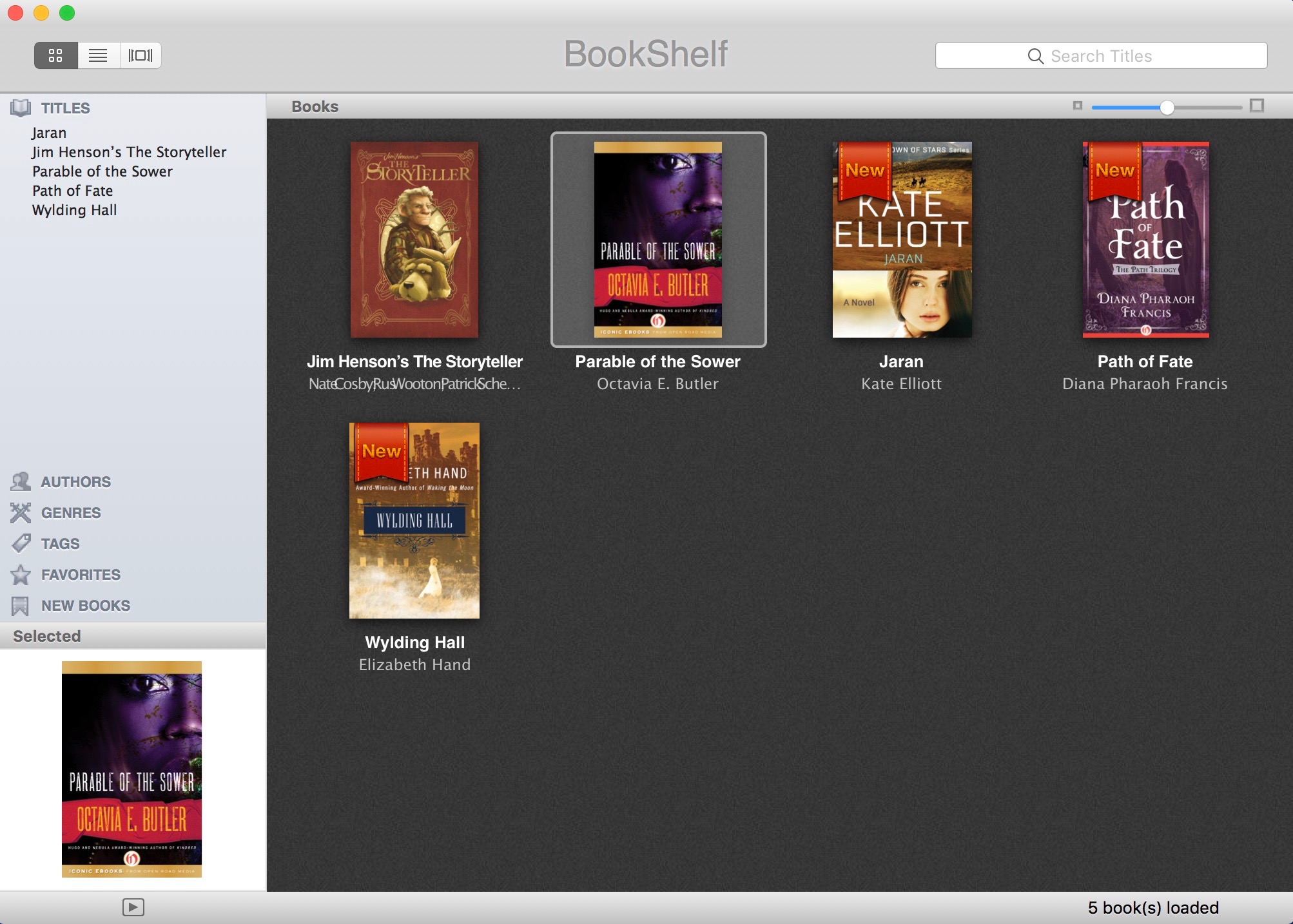
While you are reading on your Kindle device or Kindle app, you may want to highlight text to refer to later. How you highlight text on your Kindle depends on which model of the device you are using. Here on this page, you will learn how to highlight on almost all Kindle devices, including Kindle eReader, Kindle Fire, Kindle app and Kindle Cloud Reader.
Part 1. How to Highlight on Kindle eReader
Follow the steps below to read Kindle Books from your library using Kindle Cloud Reader. Note: Kindle Books are currently available for U.S. Borrow a book and send it to. Download Kindle Cloud Reader (Chrome) 1.7.0.1 for Mac OS. The Kindle app lets you read millions of books from the Kindle Store right on Google Chrome. Kindle Cloud Reader lets you read ebooks instantly in your web browser - no Kindle device required. A: The location for kindle books on Mac catalina is the same as the other Mac version. Q: Can I change the location of Kindle books on Mac? A: Sure, you can choose where to store your downloaded kindle books on Mac. Run Kindle for Mac, Click on “Kindle”-Preference-General. Then you will find “Content Folder” option, just click on.
To highlight text on a Kindle eReader, just press the screen where you want to start the highlight and then move your finger to the end of the desired text. When you lift your finger off the screen, a pop-up menu will appear. Tap the 'Highlight' button and the text will be highlighted. The text is highlighted in the book appearing as black text on a gray background.

At the beginning and end of the highlighted text, there's a pointer on each side which you can drag to adjust the highlight.
Part 2. How to Highlight on Kindle Fire
Highlighting on a Kindle Fire is almost the same as highlighting a Kindle eReader. Press and hold your finger on the text, and small pointers appear on either side. You can press one of these pointers to select additional adjacent text to be highlighted. When the paragraph you want to highlight is selected, tap 'Highlight' in the pop-up menu.
Part 3. How to Highlight in Kindle App for Android/iOS/PC/Mac
How to Highlight in Kindle App for Android/iOS
Highlight in the Kindle app is very similar to highlighting on Kindle eReader or Kindle Fire. Press and hold the text you wish to highlight. You can also drag the cursors at the beginning and end of the text to adjust the coverage of the highlight. When you lift your finger, a pop-up menu bar will appear. You can tap the first color dot to choose one from 4 colors of the highlight.
There is an 'X' mark next to the color dot. You can simply click the cross to delete a selected highlight in the Kindle app.
How to Highlight in Kindle App for PC/Mac
To highlight text on Kindle for PC/Mac, first select text as you would in any PC/Mac application. When you release the mouse, a menu pops up with 4 color dots at the top. Choose one of the color dots and it will convert your selected texts into a highlight of that color.

Part 4. How to Highlight in Kindle Cloud Reader
I guess not many of you know there exists another place where you read your Kindle books online without Kindle or Kindle App, that is, Kindle Cloud Reader. Besides reading books, of course, you can also make highlights in the Kindle Cloud Reader. Highlighting in Kindle Cloud Reader is so easy. Just select text as you would in any web page. The selected text would be in grey. Once you release your mouse, you will see 'Highlight' and 'Note'. Click 'Highlight' and then all the selected words turn to yellow.
Part 5. FAQs about Highlighting Text on Kindle
Q1. How to Highlight Text Across Multiple Pages
If you want to highlight text across multiple pages, it would be a little bit different for different Kindle devices.
1 For Kindle eReader, Kindle Fire, Kindle app for Android/iOS:
Drag your finger to the bottom-right edge of the screen to advance to the next page. The highlighting would jump to the end of the following page (Don’t lift your finger). Move your finger back to the end of the section of the text you want to highlight. Lift your finger. Then, you are set.
2For Kindle for PC/Mac, Kindle Cloud Reader:
The page won't advance when you select texts and go to the bottom-right edge in Kindle for PC/Mac and Kindle Cloud Reader. The correct solution is to start highlighting the beginning of the passage and scroll down on the wheel, then the page will turn and you will be highlighting the entire next page. You need to adjust the preferred highlight length.
Q2. How to View Kindle Highlight
Kindle offers a notebook for each of your Kindle books, including the highlights, notes, and bookmarks. Just find the 'Notebook' icon in your Kindle device and tap it to open the notebook. Then you will be able to view the highlights you made in that book. Here I just simply take my Kindle Android app as an example, which is totally the same as in other platforms.
Bonus Tips: View All Your Highlights in One Place:
Amazon offers a website where you can view and manage all your Kindle highlights and notes online: https://read.amazon.com/notebook. No matter your highlights are made in Kindle eReader, Kindle Fire, Kindle app, or Kindle Cloud Reader, you will be able to see all your highlights in the Kindle notebook.
Q3. How to Delete a Kindle Highlight
To delete a highlight, select any of the highlighted words by touching and dragging across them or by using a long-tap. A 'Delete' (or 'Delete Highlight', 'X' cross) button appears in a pop-up window; tap it to remove the highlight.
Download Kindle For Macbook Pro
Q4. How to View Other's Highlight
An interesting thing about Kindle highlight is that you can view popular highlights that other readers have added to Kindle books. As the name suggests, popular highlights display the passages that are most frequently highlighted by other Kindle users. It's a unique feature that's not available on other types of ebooks, just Amazon Kindle books. Also, you can see how many times each passage has been highlighted.
There are two ways to view popular highlighted in Kindle books. The first is that you come across them naturally while reading, the second is to view the full list of the popular highlights from the Notes section.
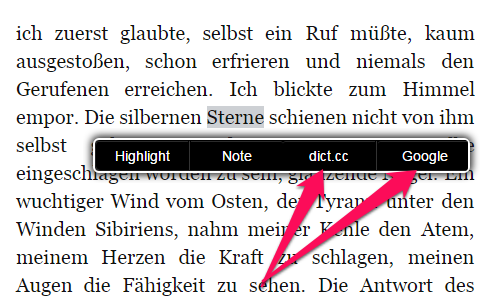
Notice: Popular highlights only show up when you have this setting enabled (or you can follow these steps to turn off the setting): Kindle Tips: How to Turn on/off Kindle Popular Highlight.
Michelle loves reading very much. She seeks the methods to enjoy eBooks and audiobooks more freely and wants to share everything new she has got with you.
Kindle readers have long been able to read book purchases online, on tablets and on a PC or Mac for a while. But how does one go about reading Kindle books on a Chromebook?
Amazon positions Kindle as a platform-agnostic service, one that can be accessed from virtually any device. There are official first-party apps for iOS, Android, Windows 8 and, of course, its own Kindle Fire line of devices.
But that’s not all.
Th e-tailing giant also offers a browser-based app called Kindle Cloud Reader (hosted at read.amazon.com) that works incredibly well on a Chromebook — including offline.
Logging into the cloud app with your Kindle/Amazon account lets you to access, download and read purchased items in your library, view bookmarks, notes and more.
And thanks to Amazon’s Whispersync technology you can even pick up on your Chromebook where you left off on another device!
How to Read Kindle Books on Chromebook
1. Kindle Cloud Reader app
The “app” — a bookmark to the https://read.amazon.com website — is available to install from the Chrome Web Store for free: –
Once installed you can choose how it runs: in a new tab, as a pinned tab or in a standalone window. Since this app works well offline I like running it separate from Chrome. To do the same:
- Open the Chrome App Launcher
- Right-click on the Kindle Cloud Reader icon
- Select ‘Open as window’
Next step is to go ahead and launch the app.
Kindle Cloud Reader Speicherort Mac
You’ll be asked to log in with your Amazon credentials. Do so to get to the main home screen. By default this opens on the ‘cloud’ tab, showing you all of your purchased titles.
To read an Amazon Kindle book offline on a Chromebook you need to ‘pin’ it in the app:-
- Open Kindle Cloud Reader
- Click the ‘Cloud’ button
- Right-click on a book and select ‘Download & Pin Book’
The item will proceed to download. If it’s a particularly lengthy title this might take some time.
Kindle Cloud Reader Apple
Once completed you can switch to the ‘Download’ section of the reader app and click on the cover to open it. Don’t expect to see the contents page if you’ve been reading it on another device; it opens on the page you were last on.
Moving through pages is as simple as hitting the up or down arrows on your keyboard (or clicking/tapping the pagination arrows on screen).
The reading experience, such as font size, background colour, columns and margins can be customised. In the reader view simply mouse over the screen to reveal the toolbar, click the ‘Aa‘ icon, and configure away.
Can I Read A Kindle Book On My Mac
Once you’ve finished reading (or to free up space) you can unpin the book to remove it from your device (but not your account).
Kindle Cloud reader may be an old-school web-app, but in supporting offline reading, Whispersync and the ability to run windowed, it brings a reading experience to Chrome OS that’s just as seamless as that on other devices.
2. Kindle Android app
If your Chromebook supports Android apps —most do— you can use the full-featured Amazon Kindle app for Android.
Now, do note that Kindle Android app is not optimised for Chromebooks (or laptop screens in general). The UI feels clunky, even with touch — but hey, it works okay and has more features than the web-based reader, including notes and annotations.
Better still, all Kindle books can be “downloaded” to read offline using this app — and it’s automatic! Just start reading a title to have a copy stored for offline access.
Tip: if your Chromebook has a folding display you may prefer to “read” your books with the screen folded back and the device held in portrait mode.
