We encourage you to update to the most recent release of Visual Studio 2017 so that you always get the latest features, fixes, and improvements.
And if you'd like to try out our newest version, consider downloading and installing Visual Studio 2019 instead.
To really see the difference, try the new Visual Studio 2019 Light and Dark themes with semantic colors that closely match Visual Studio 2019. Supported Operating Systems for Debugging. Currently, the C# debugger officially supports the following operating systems: X64 operating systems: Windows 7 SP1 and newer; macOS 10.12 (Sierra) and newer. A copy of Atom One Dark Pro theme for Visual Studio 2019. Used font - Fira Code. One thing that's getting in the way, as you can tell by the title, the screen is auto dimming. I do have dark mode on for both the system and apps, and I find that whenever I go to a light background it raises brightness and lowers on a dark background, I don't want this.

Important
You must log on with an account that has administrative permissions to install, update, or modify Visual Studio. For more information, see User Permissions and Visual Studio.
Note
This topic applies to Visual Studio on Windows. For Visual Studio for Mac, see Update Visual Studio for Mac.
Update Visual Studio 2017 version 15.6 or later
We've streamlined the installation and update experience to make it easier to use directly from within the IDE. Here's how to update from version 15.6 and later to newer versions of Visual Studio.
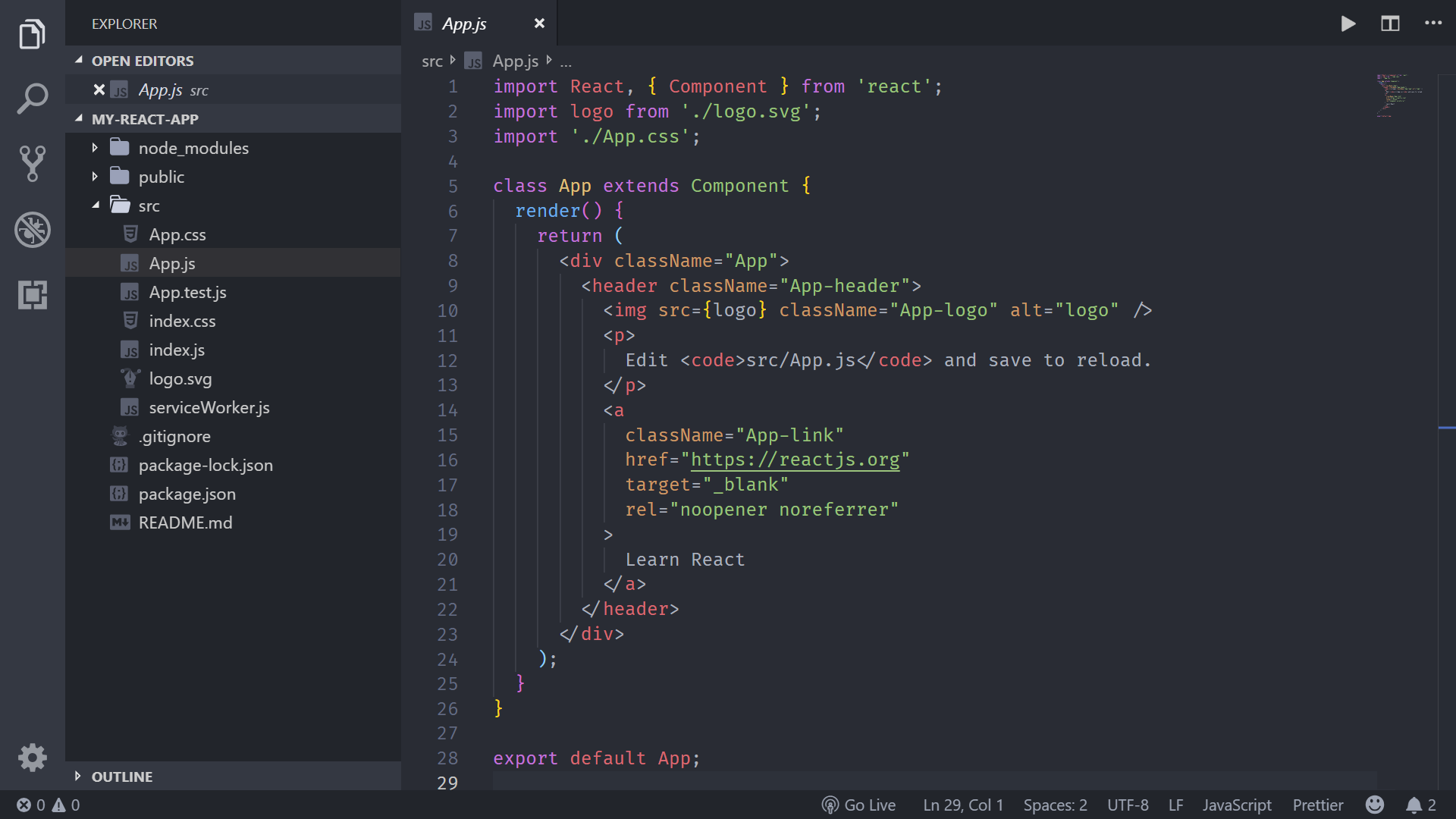
Using the Notifications hub
When there's an update, there's a corresponding notification flag in Visual Studio.
Save your work.
Choose the notification flag to open the Notifications hub, and then choose the update that you want to install.
Tip
An update for an edition of Visual Studio 2017 is cumulative, so always choose to install the one with the most recent version number.
When the Update dialog box opens, choose Update Now.
If a User Access Control dialog box opens, choose Yes. Next, a 'Please wait' dialog might open for a moment, and then the Visual Studio Installer opens to start the update.
Your update continues. Then, when it's complete, Visual Studio restarts.
Note
When you run Visual Studio in administrator mode, you must manually restart Visual Studio after the update.
Using the IDE
You can check for an update and then install the update from the menu bar in Visual Studio.
Save your work.
Choose Help > Check for Updates.
When the Update dialog box opens, choose Update Now.
The update proceeds as described in the previous section, and then Visual Studio restarts after the update completes successfully.
Note
When you run Visual Studio in administrator mode, you must manually restart Visual Studio after the update.
Using the Visual Studio Installer
As in earlier versions of Visual Studio, you can use the Visual Studio Installer to install an update.
Save your work.
Open the installer. The Visual Studio Installer might require updating before you continue.
Note
On a computer running Windows 10, you can find the installer under the letter V as the Visual Studio Installer, or under the letter M as the Microsoft Visual Studio Installer.
On the Product page in the installer, look for the edition of Visual Studio that you installed previously.
If an update is available, you see an Update button. (It might take a few seconds for the installer to determine whether an update is available.)
Choose the Update button to install the updates.
Update Visual Studio 2017 version 15.5 or earlier
If you're using an earlier version, here's how to apply an update from Visual Studio 2017 version 15.0 through version 15.5.
Update by using the Notifications hub
When there are updates, there's a corresponding notification flag in Visual Studio.
Choose the notification flag to open the Notifications hub.
Tip
An update for an edition of Visual Studio 2017 is cumulative, so always choose to install the one with the most recent version number.
Choose 'Visual Studio Update' is available, which opens the Extensions and Updates dialog box.
In the Extensions and Updates dialog box, choose the Update button.
More about Visual Studio notifications
Visual Studio notifies you when an update is available for Visual Studio itself or for any components, and also when certain events occur in the Visual Studio environment.
- When the notification flag is yellow, there's a Visual Studio product update available for you to install.
- When the notification flag is red, there's a problem with your license.
- When the notification flag is black, there are optional or informational messages to review.
Choose the notifications flag to open the Notifications hub and then choose the notifications that you want to act on. Or, choose to ignore or dismiss a notification.
If you choose to ignore a notification, Visual Studio stops showing it. If you want to reset the list of ignored notifications, choose the Settings button in the Notifications hub.
Update by using the Visual Studio Installer
Open the installer. You might need to update the installer before continuing. If this is the case, you're prompted to do so.
Note
On a computer running Windows 10, you can find the installer under the letter V as the Visual Studio Installer, or under the letter M as the Microsoft Visual Studio Installer.
On the Product page in the installer, look for the edition of Visual Studio that installed previously.
If an update is available, you see an Update button. (It might take a few seconds for the installer to determine whether an update is available.)
Choose the Update button to install the updates.
We encourage you to update to the most recent release of Visual Studio 2019 so that you always get the latest features, fixes, and improvements.
If you haven't already installed Visual Studio 2019, go to the Visual Studio downloads page to install it for free. If you are currently using a different version of Visual Studio, you can either install Visual Studio versions side-by-side, or uninstall previous versions of Visual Studio.
Important
You must log on with an account that has administrative permissions to install, update, or modify Visual Studio. For more information, see User Permissions and Visual Studio.
Note
This topic applies to Visual Studio on Windows. For Visual Studio for Mac, see Update Visual Studio for Mac.
Here's how to update Visual Studio 2019.
Use the Visual Studio Installer
Find the Visual Studio Installer on your computer.
In the Windows Start menu, you can search for 'installer'.
You might have to update the installer before continuing. If so, follow the prompts.
In the installer, look for the edition of Visual Studio that you installed.
For example, if you previously installed Visual Studio Community 2019 and there's an update for it, then an Update available message appears in the installer.
Choose Update to install the updates.
After the update is complete, you might be asked to restart your computer. If so, do so, and then start Visual Studio as you typically would.
If you aren't asked to restart your computer, choose Launch to start Visual Studio from the installer.
Use the IDE
You can check for an update and then install it by using the menu bar or the search box in Visual Studio 2019.
Open Visual Studio
From the Windows Start menu, choose Visual Studio 2019.
Under Get started, choose any option to open the IDE.
Visual Studio opens. In the IDE, a Visual Studio 2019 update message appears.
In the Visual Studio 2019 update message, choose View details.
In the Update downloaded and ready to install dialog box, choose Update.
Visual Studio updates, closes, and then reopens.
In Visual Studio
From the menu bar, choose Help, and then choose Check for Updates.
Note
You can also use the search box in the IDE to check for updates. Press Ctrl+Q, type 'check for updates', and then choose the search result that matches.
In the Update available dialog box, choose Update.
Visual Studio updates, closes, and then reopens.
Use the Notifications hub
In Visual Studio, save your work.
Choose the notification icon from the lower-right corner of the Visual Studio IDE to open the Notifications hub.
In the Notifications hub, choose the update that you want to install, and then choose View details.
Tip
An update for an edition of Visual Studio 2019 is cumulative, so always choose to install the one with the most recent version number.
In the Update available dialog box, choose Update.
Visual Studio updates, closes, and then reopens.
Customize update settings
You can customize the update settings in Visual Studio in several different ways, such as by changing the installation mode and by selecting automatic downloads.
There are two installation modes to choose from:
- Install while downloading
- Download all, then install
You can also choose the Automatically download updates setting, which allows updates to download while your machine is idle.
Here's how:
On the menu bar, choose Tools > Options.
Expand Environment, and then choose Product Updates.
Choose the installation mode and the automatic download options you want for your Visual Studio updates.
Administrator updates
If you are part of an organization that centralizes management of software installations, then your enterprise administrator can cause Visual Studio to update on your machine. For more information on how to control or configure what types of updates your machine can accept, see Using Configuration Manager to deploy Visual Studio Updates.
Get support
Sometimes, things can go wrong. If your Visual Studio installation fails, see Troubleshoot Visual Studio installation and upgrade issues for step-by-step guidance.
We also offer an installation chat (English only) support option for installation-related issues.
Here are a few more support options:
- Report product issues to us via the Report a Problem tool that appears both in the Visual Studio Installer and in the Visual Studio IDE.
- Suggest a feature, track product issues, and find answers in the Visual Studio Developer Community.
- Use your GitHub account to talk to us and other Visual Studio developers in the Visual Studio conversation in the Gitter community.
See also
 -->
-->Starting in Visual Studio 2019 version 16.8, you can use the Publish tool to publish .NET Core 3.1, or newer, Windows Desktop applications using ClickOnce from Visual Studio.
Note
If you need to publish a .NET Framework Windows application, see Deploy a desktop app using ClickOnce (C# or Visual Basic).
Publishing with ClickOnce
In Solution Explorer, right-click the project and choose Publish (or use the Build > Publish menu item).
If you have previously configured any publishing profiles, the Publish page appears. Select New.
In the Publish wizard, select Folder.
In the Specific target page, select ClickOnce.
Enter a path or select Browse to select the publish location.
In the Install location page, select where users will install the application from.
In the Settings page, you can provide the settings necessary for ClickOnce.
If you selected to install from a UNC path or web site, this page allows you to specify whether the application is available offline. When selected, this option will list the application on the users Start Menu and it allows the application to be automatically updated when a new version is published. By default, updates are available from the Install location. If you wish to have a different location for updates, you can specify that using the Update Settings link. If you do not want the application to be available offline, it will run from the install location.
If you selected to install from a CD, DVD or USB drive, this page also allows you to specify if the application supports automatic updates. If you select to support updates, the Update Location is required and must be a valid UNC path or web site.
One Dark Pro Visual Studio 2019 Torrent
Included on this page is the ability to specify which Application Files to include in the setup, which Prerequisites packages to install, and other Options via the links at the top of the page.
Also in this page, you can also set the Publish version and if the version will automatically increment with each publish.
Note
The Publish version number is unique for each ClickOnce profile. If you plan on having more then one profile, you will need to keep this in mind.
One Dark Pro Visual Studio 2017
In the Sign manifests page, you can specify if the manifests should be signed and which certificate to use.
On the Configuration page, you can select the desired project configuration.
For additional help on which setting to choose, see the following:
Select Finish to save the new ClickOnce Publish Profile.
On the Summary page, select Publish and Visual Studio builds the project and publishes it to the specified publish folder. This page also shows a profile summary.
To republish, select Publish.
Next steps
For .NET apps:
