Jupyter Notebook is an open-source web application that allows you to create and share documents that contain live code, equations, visualizations, and narrative text. Uses include data cleaning and transformation, numerical simulation, statistical modeling, data visualization, machine learning, and much more. This post was generated from a Jupyter Notebook; You can find it in this repository. If you have any thoughts, responses and/or ruminations, feel free to reach out to me on Twitter: @hugobowne. Follow the instructions in the README.md to get your system set up and ready to go. State Your Question.
Jupyter Notebook Web
How can we scrape a single website?In this case, we don’t want to follow any links. The topic of following links I will describe in another blog post.
First of all, we will use Scrapy running in Jupyter Notebook.Unfortunately, there is a problem with running Scrapy multiple times in Jupyter. I have not found a solution yet, so let’s assume for now that we can run a CrawlerProcess only once.
In the first step, we need to define a Scrapy Spider. It consists of two essential parts: start URLs (which is a list of pages to scrape) and the selector (or selectors) to extract the interesting part of a page. In this example, we are going to extract Marilyn Manson’s quotes from Wikiquote.
Let’s look at the source code of the page. The content is inside a div with “mw-parser-output” class. Every quote is in a “li” element. We can extract them using a CSS selector.
What do we see in the log output? Things like this:
It is not a perfect output. I don’t want the source of the quote and HTML tags. Let’s do it in the most trivial way because it is not a blog post about extracting text from HTML. I am going to split the quote into lines, select the first one and remove HTML tags.
The proper way of doing processing of the extracted content in Scrapy is using a processing pipeline. As the input of the processor, we get the item produced by the scraper and we must produce output in the same format (for example a dictionary).
It is easy to add a pipeline item. It is just a part of the custom_settings.
There is one strange part of the configuration. What is the in the dictionary? What does it do? According to the documentation: “The integer values you assign to classes in this setting determine the order in which they run: items go through from lower valued to higher valued classes.”
What does the output look like after adding the processing pipeline item?
Much better, isn’t it?
I want to store the quotes in a CSV file. We can do it using a custom configuration. We need to define a feed format and the output file name.
There is one annoying thing. Scrapy logs a vast amount of information.
Fortunately, it is possible to define the log level in the settings too. We must add this line to custom_settings:
Remember to import logging!
In this tutorial we will use a technique called web scraping to extract data from a website.
We’ll be using Python 3.7 through a Jupyter Notebook on Anaconda and the Python libraries urllib, BeautifulSoup and Pandas.
(If you don’t have Anaconda or Jupyter Notebook installed on your Windows machine, check out our tutorial How Do I Install Anaconda On Windows? before getting started. If you’re on Linux or Mac OS X you’ll have to Google it. Bill Gates fanboy in the house.…)
What is Web Scraping?
Web scraping (also known as screen scraping, data scraping, web harvesting, web data extraction and a multitude of other aliases) is a method for extracting data from web pages.

I’ve done a quick primer on WTF Is…Web Scraping to get you up to speed on what it is and why we might use it. Have a quick read and re-join the tour group as soon as possible.
Step By Step Tutorial
OK. Now we know what web scraping is and why we might have to use it to get data out of a website.
How exactly do we get started scraping and harvesting all of that delicious data for our future perusal and use?
Standing on the shoulders of giants.
When I first tried screen scraping with Python I used an earlier version of it and worked through Sunil Ray’s Beginner’s Guide on the Analytics Vidhya blog.

Working with Python 3.7 now I had to change some libraries plus do a few further corrective steps for the data I’m looking to get hence not just pointing you straight to that article.
Which Python libraries will we be using for web scraping?
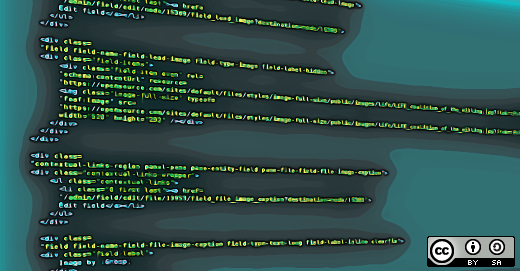
Urllib.request
As we are using Python 3.7, we will use urllib.request to fetch the HTML from the URL we specify that we want to scrape.
BeautifulSoup
Once urllib.request has pulled in the content from the URL, we use the power of BeautifulSoup to extract and work with the data within it. BeautifulSoup4 has a multitude of functions at it’s disposal to make this incredibly easy for us.
Learn more about Beautiful Soup.
Anything else we need to know before we kick this off?
Are you familiar with HTML?
HTML (Hypertext Markup Language) is the standard markup langauge for creating web pages. It consists of a collection of tags which represent HTML elements. These elements combined tell your web browser what the structure of the web page looks like. In this tutorial we will mostly be concerned with the HTML table tags as our data is contained in a table. For more reading on HTML, check out W3Schools Introduction to HTML.
Right, let’s get into it.
1. Open a new Jupyter notebook.
You do have it installed, don’t you? You didn’t just skip the advice at the top, did you? If so, go back and get that done then come back to this point.
2. Choosing our target Wikipedia page.
Like our friend Sunil, we are going to scrape some data from a Wikipedia page. While he was interested in state capitals in India, I’ve decided to pick a season at random from the English Premier League, namely the 1999/2000 season.
When I went and looked at the page I instantly regretted picking this season (fellow Tottenham Hotspur fans will understand why when they see the manager and captain at the end but I’ll stick with it as some kind of sado-masochism if nothing else).
3. Import urllib library.
Firstly, we need to import the library we will be using to connect to the Wikipedia page and fetch the contents of that page:
Next we specify the URL of the Wikipedia page we are looking to scrape:
Using the urllib.request library, we want to query the page and put the HTML data into a variable (which we have called ‘url’):
Web Scraping Jupiter Notebook Download
4. Import BeautifulSoup library.
Next we want to import the functions from Beautiful Soup which will let us parse and work with the HTML we fetched from our Wiki page:
Then we use Beautiful Soup to parse the HTML data we stored in our 'url' variable and store it in a new variable called ‘soup’ in the Beautiful Soup format. Jupyter Notebook prefers we specify a parser format so we use the “lxml” library option:
5. Take a look at our underlying HTML code.
To get an idea of the structure of the underlying HTML in our web page, we can view the code in two ways: a) right click on the web page itself and click View Source or b) use Beautiful Soup’s prettify function and check it out right there in our Jupyter Notebook.
Let’s see what prettify() gives us:
6. Find the table we want.
By looking at our Wikipedia page for the 1999/2000 Premier League season, we can see there is a LOT of information in there. From a written synopsis of the season to specific managerial changes, we have a veritable treasure trove of data to mine.
What we are going to go for though is the table which shows the personnel and kits for each Premier League club. It’s already set up in nice rows and columns which should make our job a little easier as beginner web scrapers.
Let’s have a look for it in our prettifyed HTML:
And there it is. (NB. since I first wrote this tutorial, Wiki has added another table with satadium name, capacity etc. that also has this class identifier. We'll allow for that further down in the code.)
Starting with an HTML <table> tag with a class identifier of 'wikitable sortable'. We’ll make a note of that for further use later.
Scroll down a little to see how the table is made up and you’ll see the rows start and end with <tr> and </tr> tags.
Web Scraping With Jupyter Notebook
The top row of headers has <th> tags while the data rows beneath for each club has <td> tags. It’s in these <td> tags that we will tell Python to extract our data from.
7. Some fun with BeautifulSoup functions.
Before we get to that, let’s try out a few Beautiful Soup functions to illustrate how it captures and is able to return data to us from the HTML web page.
If we use the title function, Beautiful Soup will return the HTML tags for the title and the content between them. Specify the string element of 'title' and it gives us just the content string between the tags:
8. Bring back ALL of the tables.
We can use this knowledge to start planning our attack on the HTML and homing in only on the table of personnel and kit information that we want to work with on the page.
We know the data resides within an HTML table so firstly we send Beautiful Soup off to retrieve all instances of the <table> tag within the page and add them to an array called all_tables:
Looking through the output of 'all_tables' we can again see that the class id of our chosen table is 'wikitable sortable'. We can use this to get BS to only bring back the table data for this particular table and keep that in a variable called 'right_table'. As I said above, there is now another table with this classname in the HTML, we're going to use find_all to bring back an array and then look for the second element in the array which we know is the table we want:
9. Ignore the headers, find the rows.
Now it starts to get a little more technical. We know that the table is set up in rows (starting with <tr> tags) with the data sitting within <td> tags in each row. We aren't too worried about the header row with the <th> elements as we know what each of the columns represent by looking at the table.
To step things up a notch we could have set BeautifulSoup to find the <th> tags and assigned the contents of each to a variable for future use.
We’ve got enough to get getting on with getting the actual data though so let’s crack on.
10. Loop through the rows.
We know we have to start looping through the rows to get the data for every club in the table. The table is well structured with each club having it's own defined row. This makes things somewhat easier.
There are five columns in our table that we want to scrape the data from so we will set up five empty lists (A, B, C, D and E) to store our data in.
To start with, we want to use the Beautiful Soup 'find_all' function again and set it to look for the string 'tr'. We will then set up a FOR loop for each row within that array and set Python to loop through the rows, one by one.
Within the loop we are going to use find_all again to search each row for <td> tags with the 'td' string. We will add all of these to a variable called 'cells' and then check to make sure that there are 5 items in our 'cells' array (i.e. one for each column).
If there are then we use the find(text=True)) option to extract the content string from within each <td> element in that row and add them to the A-E lists we created at the start of this step. Let’s have a look at the code:
Still with me? Good. This all should work perfectly, shouldn’t it?
We're looping through each row, picking out the <td> tags and plucking the contents from each into a list.
Bingo. This is an absolute gift. Makes you wonder why people make such a fuss about it, doesn’t it?
11. Introducing pandas and dataframes.
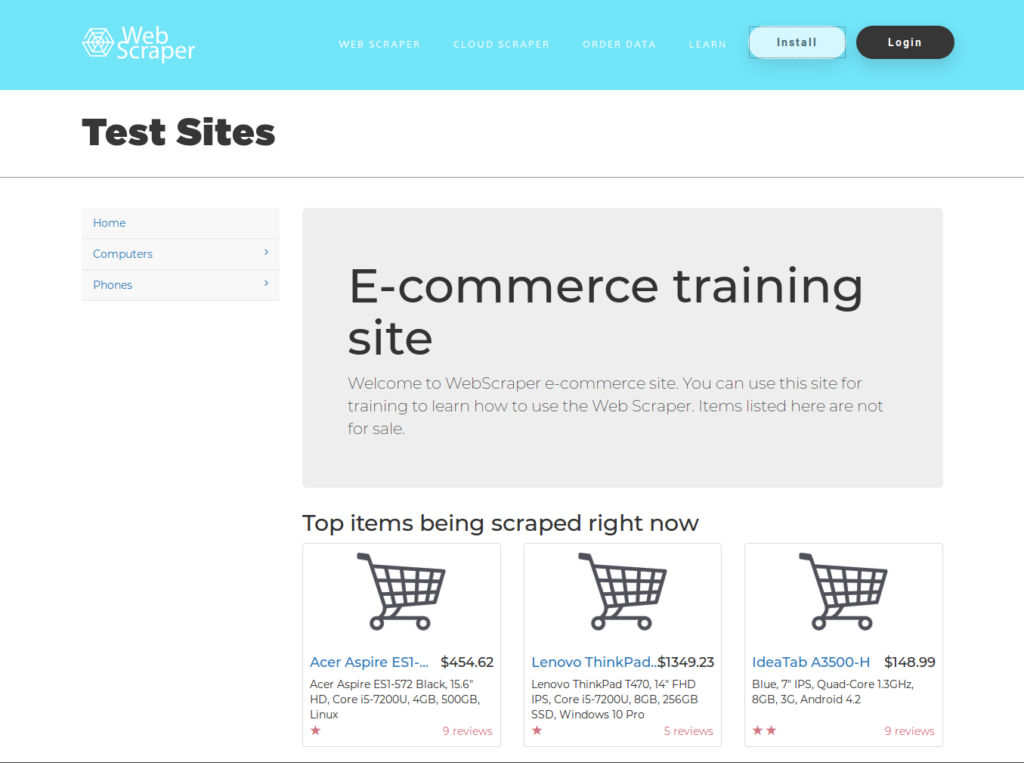
To see what our loop through the Personnel and Kits table has brought us back, we need to bring in another big hitter of the Python library family – Pandas. Pandas lets us convert lists into dataframes which are 2 dimensional data structures with rows and columns, very much like spreadsheets or SQL tables.
We’ll import pandas and create a dataframe with it, assigning each of the lists A-E into a column with the name of our source table columns i.e. Team, Manager, Captain, Kit_Manufacturer and Shirt_Sponsor.
Let’s run the Pandas code and see what our table looks like:
Hmmm. That’s not what we wanted. Where's the Manager and Captain data?
Clearly something went wrong in those cells so we need to go back to our HTML to see what the problem is.
12. Searching for the problem.
Looking at our HTML, there does indeed seem to be something a little different about the Manager and Captain data within the <td> tags. Wikipedia has (very helpfully/unhelpfully) added a little flag within <span> tags to help display the nationality of the Managers and Captains in question.
It sure looks nice on the Wiki page but it's messing up my screen-scraping tutorial so I'm somewhat less than happy to have it in there.
Using the knowledge we've gained above, is there a simple way to workaround this problem and just lift out the Manager and Captain names as we planned?
This is how I decided to do it.
Looking at the HTML code, I can see that there are two sets of <a> tags i.e. hyperlinks within each cell for both the Manager and Captain data. The first is a link over the flag’s <img> tag and the second is a link on the Manager/Captain’s name.
If we can get the content string between the <a> and </a> tags on the SECOND of those, we have got the data we need.
I did a 'find_all' within the individual cells to look for the <a> tags and assign that to a variable (mlnk for Managers, clnk for Captains). I knew it was the second <a> tag's content string that I needed to get the name of the Manager and the Captain so I appended the content of the second element in the mlnk/clnk array I had created to the specific list (list B for Managers, list C for Captains).
As so:
Now run that and re-run our pandas code from before and 'hopefully' we'll fill in those blanks from the previous output:
Hurrah!
We now have 20 rows for the 20 clubs with columns for Team Name, Manager, Captain, Kit Manufacturer and Shirt Sponsor. Just like we always wanted.
(I’ll ignore the names in the Manager and Captain columns for Tottenham, must research my examples better before getting started…)
Want an even easier way to do this using just pandas?
Eternal thanks to reader Lynn Leifker who has sent me an even quicker and easier way to scrape HTML tables using only pandas. You'll still have to do some HTML investigation to find which table in the overall page code you are looking for but can get to the outcome quicker using this code:
Hurrah once again and a big thanks to Lynn for the top tip!
Wrapping Up
That successful note brings us to the end of our Getting Started Web Scraping with Python tutorial. Hopefully it gives you enough to get working on to try some scraping out for yourself. We've introduced urllib.request to fetch the URL and HTML data, Beautiful Soup to parse the HTML and Pandas to transform the data into a dataframe for presentation.
We also saw that things don't always work out just as easily as we hope for when working with web pages but it’s best to roll with the punches and come up with a plan to workaround it as simply as possible,
If you have any questions, please send me a mail (alan AT alanhylands DOT com). Happy scraping but if you get caught…we never met!
